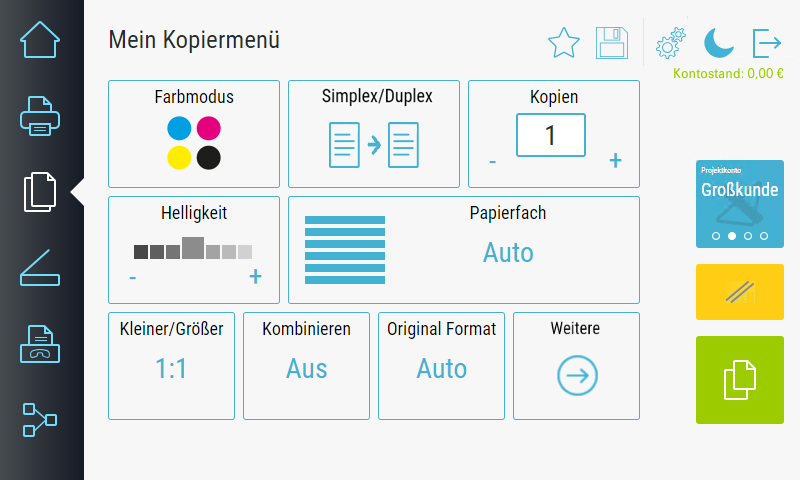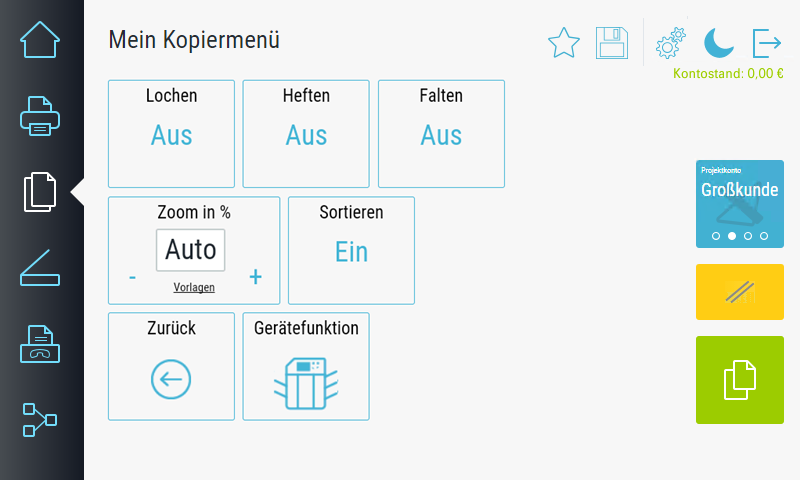Mein Kopiermenü
Der Kopierdialog bietet ein auf allen Geräten gleiches und mit den wesentlichen Funktionen sehr übersichtliches Menü. Speichern Sie die besonders oft genutzten Kopiereinstellungen als einen Workflow ab, so dass sie diese nicht immer erneut einstellen müssen.
Um Einstellungen vorzunehmen, verwenden Sie die + und - Schaltflächen oder drücken einfach auf den gewünschten Bereich - mit jedem Druck ändert sich die Einstellung. Folgende Einstellmöglichkeiten haben Sie.
- Farbmodus: Farbe, s/w (diese Einstellung kann nicht durch Hardwaretasten am Gerät verändert werden)
- Simplex/Duplex: 1 > 1 (Vorlage und Kopie einseitig), 2 > 1 (Vorlage doppelseitig, Kopie einseitig), 1 > 2 (Vorlage einseitig, Kopie doppelseitig), 2 > 2 (Vorlage und Kopie doppelseitig)
- Kopien: Stellen Sie die gewünschte Anzahl mit den Schaltflächen + und - ein.
- Helligkeit: Stellen Sie die gewünschte Helligkeit mit den Schaltflächen + (heller) und - (dunkler) ein.
- Papierfach: Die Anzeige richtet sich nach den Papierfächern des Gerätes und deren Einstellungen (je nach Gerät werden Papierformat und Medientyp angezeigt).
- Kleiner/Größer: Passt die Vorlage auf die gewählte Papiergröße an (Zoom).
- Kombinieren: Ermöglicht die verkleinerte Darstellung von 2 oder 4 Seiten auf einem Blatt Papier. Je nach Gerätetyp muss hier das Papierfach vorgegeben werden und darf nicht auf Auto stehen.
- Original Format: Stellen Sie das Originalformat manuell ein, sollte es im Modus Auto (automatische Erkennung) nicht erkannt werden.
- Weitere: Über diese Schaltfläche gelangen Sie zu weiteren Kopiereinstellungen. Unterstützt der Gerätehersteller diese Funktionen nicht über eine Anwendung, erscheint an dieser Stelle die Schaltfläche Gerätefunktion. Über diese Schaltfläche verlassen Sie die Oberfläche von IQ4docs und verwenden die Oberfläche des Gerätes. Mit der Home-Taste des Gerätes gelangen Sie wieder in die Oberfläche von IQ4docs.
Die Funktion ist nicht bei allen unterstützen Geräteherstellern und Modellserien verfügbar.
Der Dialog für weitere Kopiereinstellungen ist nicht für alle Gerätehersteller verfügbar.
-
Lochen, Heften, Falten: Diese Einstellungen sind nur aktiv, wenn das Gerät über die entsprechenden Hardwarevoraussetzungen verfügt (Funktionen im Dokumenteninisher).
Die Funktionen von Lochen, Heften und Falten sind sehr stark vom Gerät und weiteren Geräteeinstellungen (z.B. Papierausrichtung) abhängig. Ist eine Kombination von Finishingoptionen geräteseitig nicht ausführbar, wird eine Standardkopie ausgeführt.
-
Zoom in %: Stellen Sie hier den Zoomfaktor ein, um den die Kopie vergrößert oder verkleinert werden soll. Um diese Funktion nutzen zu können, müssen bei einigen Herstellern die Einstellungen für Originalformat und Papierfach fest eingestellt sein (dürfen nicht auf Auto stehen). Über Vorlagen können vorgefertigte Zoom-Einstellwerte aufgerufen werden z.B. 141% (A4 auf A3 | A5 auf A4).
-
Sortieren: Sortiert bei mehreren Kopien einer mehrseitigen Vorlage die Kopien. Ein: Die Kopien werden 1-2-3, 1-2-3, 1-2-3 (stapelweise) sortiert. Aus: Die Kopien werden 1-1-1, 2-2-2, 3-3-3 (seitenweise) sortiert.
-
Zurück: führt zurück zu den Basis-Kopiereinstellungen.
-
Gerätefunktion: Benötigen Sie eine Einstellung, die das IQ4docs Kopiermenü nicht anbietet, verlassen Sie über diese Schaltfläche die Oberfläche von IQ4docs und verwenden Sie die Oberfläche des Gerätes. Mit der Home-Taste des Gerätes gelangen Sie wieder in die Oberfläche von IQ4docs.
Beachten Sie, dass einige Einstellungen Ristriktionen des Gerätes (Hardware und Gerätefirmware) unterliegen und Einstellungen nicht beliebig kombinierbar sind.
 Wenn Ihnen wenigstens zwei Kostenstellen für die Abrechnung zugeordnet sind, erscheint die Schaltfläche Kostenstelle. Wählen Sie hier die Kostenstelle aus, auf das die Kosten des Vorgangs gebucht werden sollen.
Wenn Ihnen wenigstens zwei Kostenstellen für die Abrechnung zugeordnet sind, erscheint die Schaltfläche Kostenstelle. Wählen Sie hier die Kostenstelle aus, auf das die Kosten des Vorgangs gebucht werden sollen.
 Mit der Schaltfläche Zurücksetzen verwerfen Sie alle gemachten Einstellungen und stellen die Standardeinstellungen wieder her. Je nach Gerät kann dazu auch die Hardware-Taste am Gerät verwendet werden.
Mit der Schaltfläche Zurücksetzen verwerfen Sie alle gemachten Einstellungen und stellen die Standardeinstellungen wieder her. Je nach Gerät kann dazu auch die Hardware-Taste am Gerät verwendet werden.
 Mit der Schaltfläche Kopieren starten Sie den Kopiervorgang. Je nach Gerät kann dazu auch die Hardware-Taste am Gerät verwendet werden.
Mit der Schaltfläche Kopieren starten Sie den Kopiervorgang. Je nach Gerät kann dazu auch die Hardware-Taste am Gerät verwendet werden.
 Markieren Sie Funktionen durch Druck auf das Stern-Symbol als Favorit. Dies können Standard-Funktionen aber auch selbst erstellte Workflows sein. Sie werden im Home-Bildschirm unter Favoriten angezeigt. Ist die Favoriten-Liste länger als der Bildschirm breit ist, wischen sie mit dem Finger horizontal über die Favoriten (es sind maximal 20 Favoriten möglich). Durch einen erneuten Druck auf das Stern-Symbol wird die Funktion aus den Favoriten entfernt.
Markieren Sie Funktionen durch Druck auf das Stern-Symbol als Favorit. Dies können Standard-Funktionen aber auch selbst erstellte Workflows sein. Sie werden im Home-Bildschirm unter Favoriten angezeigt. Ist die Favoriten-Liste länger als der Bildschirm breit ist, wischen sie mit dem Finger horizontal über die Favoriten (es sind maximal 20 Favoriten möglich). Durch einen erneuten Druck auf das Stern-Symbol wird die Funktion aus den Favoriten entfernt.
Je nach Einstellung des Systems ist diese Funktion möglicherweise nicht verfügbar.
 Mit der Schaltfläche Speichern können Sie einen Workflow speichern und editieren. Unter Workflow versteht man in diesem Fall, dass alle Einstellungen, die Sie gerade vorgenommen haben, gespeichert werden und später mit einem Knopfdruck wieder hergestellt oder sogar sofort ausgeführt werden können. Es öffnet sich der Dialog Workflow Einstellungen speichern.
Mit der Schaltfläche Speichern können Sie einen Workflow speichern und editieren. Unter Workflow versteht man in diesem Fall, dass alle Einstellungen, die Sie gerade vorgenommen haben, gespeichert werden und später mit einem Knopfdruck wieder hergestellt oder sogar sofort ausgeführt werden können. Es öffnet sich der Dialog Workflow Einstellungen speichern.
Je nach Einstellung des Systems ist diese Funktion möglicherweise nicht verfügbar.
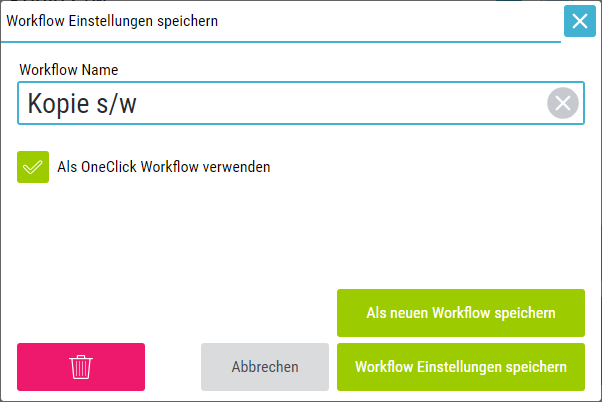
Geben Sie unter Workflow Name einen kurzen Namen an, der auf der Schaltfläche im Bereich Meine Workflows erscheinen soll. Bei einem bereits bestehenden Workflow können Sie den Namen hier ändern.
Mit dieser Einstellung legen Sie fest, dass ein Workflow direkt beim Druck auf die Schaltfläche im Menü ausgeführt wird (Schaltfläche wird grün dargestellt). Es werden die Einstellungen verwendet, die Sie zuvor eingestellt haben. Wird dieses Kennzeichen nicht gesetzt, öffnet sich beim Druck auf die Schaltfläche im Menü (Schaltfläche wird blau dargestellt) der Dialog und ist mit allen gespeicherten Einstellungen vorbelegt (Sie haben dann die Möglichkeit noch Änderungen vorzunehmen).
Mit dieser Schaltfläche speichern Sie die Einstellungen als einen neuen Workflow. Auf diese Weise können Sie auch bestehende Workflows aufrufen, abändern und als einen neuen Workflow speichern.
mit dieser Schaltfläche speichern Sie geänderte Einstellungen, wenn Sie einen bestehenden Workflow aufgerufen haben. Bei der Erstellung eines neuen Workflows ist diese Schaltfläche deaktiviert.
 Mit der Schaltfläche Löschen wird der Workflow gelöscht.
Mit der Schaltfläche Löschen wird der Workflow gelöscht.
Das Löschen des Workflows erfolgt ohne Nachfrage und kann nicht rückgängig gemacht werden.
Wenn der ursprüngliche Workflow durch den Administrator verändert wird, kann sich das auch auf die Einstellungen eines persönlichen Workflows auswirken (Einstellungen können verändert werden oder entfallen).
 Über die Schaltfläche Einstellungen gelangen Sie zu Ihren persönlichen Einstellungen, in denen Sie die Sprache einstellen können. Bei einigen Geräte-Herstellern gelangen Sie direkt dorthin, bei einigen öffnet sich ein Menü, in dem Sie zu den Einstellungen gelangen. In diesem Menü kann auch über Geräte Status der Statusdialog des Gerätes aufgerufen werden.
Über die Schaltfläche Einstellungen gelangen Sie zu Ihren persönlichen Einstellungen, in denen Sie die Sprache einstellen können. Bei einigen Geräte-Herstellern gelangen Sie direkt dorthin, bei einigen öffnet sich ein Menü, in dem Sie zu den Einstellungen gelangen. In diesem Menü kann auch über Geräte Status der Statusdialog des Gerätes aufgerufen werden.
Nach dem Einloggen wird das Gerät automatisch auf die von Ihnen eingestellte Sprache umgestellt. Je nach Systemeinstellung haben Sie hier auch die Möglichkeit eine Transponderkarte mit ihrem Anwender zu verknüpfen, siehe Karte anlernen.
Besitzen Sie das Anwenderrecht Gerätefunktion benutzen, können Sie die Oberfläche von IQ4docs schließen und auf die Geräteoberfläche gelangen (dies ist gleich zur Funktion Gerätefunktion im Bereich Kopieren - je nach Lizenz des Gerätes wird der Kopierdialog jedoch nicht immer angezeigt).
Sie rufen mit dieser Funktion die Geräteoberfläche Status auf, in der Druckaufträge eingesehen und angehalten werden können. Techniker können über dieses Menü auch in der Technikermenü des Gerätes gelangen.
Wenn das Gerät für einen Technikereinsatz mit vollständigen Rechten freigeschaltet werden muss, kann über diesen Menüpunkt das Wartungspasswort eingegeben werden, siehe auch Gerät freischalten mit Wartungspasswort.
Besitzen Sie Administratorrechte am Gerät (siehe Anwenderliste) können Sie einen weiteren Dialog öffnen, indem Sie länger auf die Schaltfläche Einstellungen drücken. In diesem Dialog erhalten Sie Informationen über das Gerät sowie Einstellungen und Versionen des Embedded Clients und DeviceServices. Zusätzlich haben Sie die folgenden Schaltflächen:
- Logdatei auf USB speichern: Die IQ4docs Logdatei wird auf ein in das Gerät eingestecktes USB-Medium geschrieben (log_<Zeitstempel>_<Geräteseriennummer>.log, z.B. log_20171115_160457_W2S6801632.log). Die Logdatei ist maximal 2 MB groß. Der Schreibvorgang wird sofort beim Druck auf die Schaltfläche gestartet und auch ohne Meldung beendet (dauert nur wenige Sekunden).
- Anwendungsfenster schließen: Schließt die Oberfläche des Embedded Clients (zeigt die Oberfläche des Gerätes an).
 Durch Druck auf dieses Icon kann bei einigen Geräteherstellern der Energiesparmodus des Gerätes aktiviert und das Display ausgeschaltet werden. Sind Sie gerade eingeloggt, werden Sie bei diesem Vorgang ausgeloggt.
Durch Druck auf dieses Icon kann bei einigen Geräteherstellern der Energiesparmodus des Gerätes aktiviert und das Display ausgeschaltet werden. Sind Sie gerade eingeloggt, werden Sie bei diesem Vorgang ausgeloggt.
 Um sich auszuloggen können Sie in jedem Dialog das oben rechts befindliche Logout-Icon drücken. Sie gelangen damit zurück zum Standard-Login-Bildschirm (welcher das ist, lässt sich einstellen unter Authentifizierungsmethoden einstellen).
Um sich auszuloggen können Sie in jedem Dialog das oben rechts befindliche Logout-Icon drücken. Sie gelangen damit zurück zum Standard-Login-Bildschirm (welcher das ist, lässt sich einstellen unter Authentifizierungsmethoden einstellen).
Bei Geräten bei denen die erforderlichen Gerätefunktionen nicht aus der Software heraus angesteuert werden können, öffnet sich nicht der IQ4docs eigene sondern der entsprechende geräteeigene Dialog.