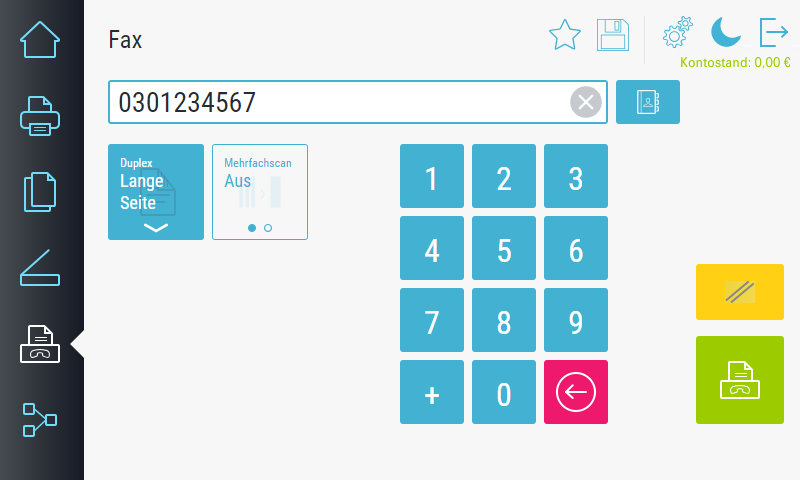Mein Faxmenü
Mit dem Faxdialog können Sie Faxe verschicken. Die Oberfläche ist dabei gleich - wenn ein Faxserver oder die eingebaute Faxkarte verwendet wird. Sie können alle Einstellungen (inklusive der Faxnummer) als Workflow speichern und so schnell wieder aufrufen.
- Aus: Scan erfolgt einseitig.
- Lange Seite: Der Scan erfolgt doppelseitig, das Blatt wird an der langen Seite gewendet (Hochformat).
- Kurze Seite: Der Scan erfolgt doppelseitig, das Blatt wird an der kurzen Seite gewendet (Querformat).
- Buch links: Ein aufgeklappt auf dem Vorlagenglas liegendes Buch wird gescannt, die linke Seite wird auf die Vorderseite, die rechte Seite auf die Rückseite gedruckt.
- Buch rechts: Ein aufgeklappt auf dem Vorlagenglas liegendes Buch wird gescannt, die rechte Seite wird auf die Vorderseite, die linke Seite auf die Rückseite gedruckt.
- Ein: Nach einem Scan vom Vorlagenglas oder dem vollständigen Einscannen aller Seiten im Vorlageneinzug wartet das Gerät und fragt, ob zu diesem Scan weitere Scans vom Vorlagenglas oder Dokumenteneinzug vorgenommen werden sollen. So lange, bis der Anwender die Meldung mit Fertig bestätigt.
- Aus: Nach einem Scan vom Vorlagenglas oder dem vollständigen Einscannen aller Seiten im Vorlageneinzug wird der Scanvorgang beendet.
 Markieren Sie Funktionen durch Druck auf das Stern-Symbol als Favorit. Dies können Standard-Funktionen aber auch selbst erstellte Workflows sein. Sie werden im Home-Bildschirm unter Favoriten angezeigt. Ist die Favoriten-Liste länger als der Bildschirm breit ist, wischen sie mit dem Finger horizontal über die Favoriten (es sind maximal 20 Favoriten möglich). Durch einen erneuten Druck auf das Stern-Symbol wird die Funktion aus den Favoriten entfernt.
Markieren Sie Funktionen durch Druck auf das Stern-Symbol als Favorit. Dies können Standard-Funktionen aber auch selbst erstellte Workflows sein. Sie werden im Home-Bildschirm unter Favoriten angezeigt. Ist die Favoriten-Liste länger als der Bildschirm breit ist, wischen sie mit dem Finger horizontal über die Favoriten (es sind maximal 20 Favoriten möglich). Durch einen erneuten Druck auf das Stern-Symbol wird die Funktion aus den Favoriten entfernt.
Je nach Einstellung des Systems ist diese Funktion möglicherweise nicht verfügbar.
 Mit der Schaltfläche Speichern können Sie einen Workflow speichern und editieren. Unter Workflow versteht man in diesem Fall, dass alle Einstellungen, die Sie gerade vorgenommen haben, gespeichert werden und später mit einem Knopfdruck wieder hergestellt oder sogar sofort ausgeführt werden können. Es öffnet sich der Dialog Workflow Einstellungen speichern.
Mit der Schaltfläche Speichern können Sie einen Workflow speichern und editieren. Unter Workflow versteht man in diesem Fall, dass alle Einstellungen, die Sie gerade vorgenommen haben, gespeichert werden und später mit einem Knopfdruck wieder hergestellt oder sogar sofort ausgeführt werden können. Es öffnet sich der Dialog Workflow Einstellungen speichern.
Je nach Einstellung des Systems ist diese Funktion möglicherweise nicht verfügbar.
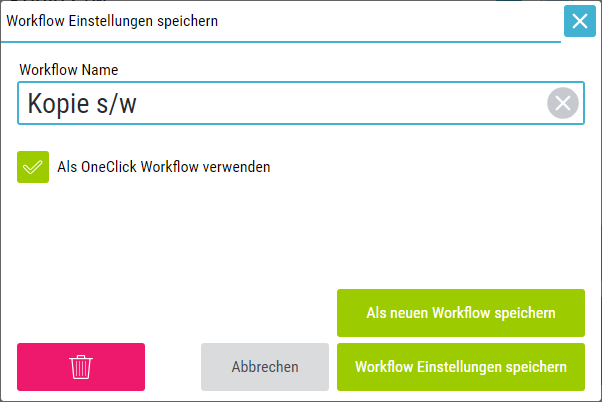
Geben Sie unter Workflow Name einen kurzen Namen an, der auf der Schaltfläche im Bereich Meine Workflows erscheinen soll. Bei einem bereits bestehenden Workflow können Sie den Namen hier ändern.
Mit dieser Einstellung legen Sie fest, dass ein Workflow direkt beim Druck auf die Schaltfläche im Menü ausgeführt wird (Schaltfläche wird grün dargestellt). Es werden die Einstellungen verwendet, die Sie zuvor eingestellt haben. Wird dieses Kennzeichen nicht gesetzt, öffnet sich beim Druck auf die Schaltfläche im Menü (Schaltfläche wird blau dargestellt) der Dialog und ist mit allen gespeicherten Einstellungen vorbelegt (Sie haben dann die Möglichkeit noch Änderungen vorzunehmen).
Mit dieser Schaltfläche speichern Sie die Einstellungen als einen neuen Workflow. Auf diese Weise können Sie auch bestehende Workflows aufrufen, abändern und als einen neuen Workflow speichern.
mit dieser Schaltfläche speichern Sie geänderte Einstellungen, wenn Sie einen bestehenden Workflow aufgerufen haben. Bei der Erstellung eines neuen Workflows ist diese Schaltfläche deaktiviert.
 Mit der Schaltfläche Löschen wird der Workflow gelöscht.
Mit der Schaltfläche Löschen wird der Workflow gelöscht.
Das Löschen des Workflows erfolgt ohne Nachfrage und kann nicht rückgängig gemacht werden.
Wenn der ursprüngliche Workflow durch den Administrator verändert wird, kann sich das auch auf die Einstellungen eines persönlichen Workflows auswirken (Einstellungen können verändert werden oder entfallen).
 Über die Schaltfläche Einstellungen gelangen Sie zu Ihren persönlichen Einstellungen, in denen Sie die Sprache einstellen können. Bei einigen Geräte-Herstellern gelangen Sie direkt dorthin, bei einigen öffnet sich ein Menü, in dem Sie zu den Einstellungen gelangen. In diesem Menü kann auch über Geräte Status der Statusdialog des Gerätes aufgerufen werden.
Über die Schaltfläche Einstellungen gelangen Sie zu Ihren persönlichen Einstellungen, in denen Sie die Sprache einstellen können. Bei einigen Geräte-Herstellern gelangen Sie direkt dorthin, bei einigen öffnet sich ein Menü, in dem Sie zu den Einstellungen gelangen. In diesem Menü kann auch über Geräte Status der Statusdialog des Gerätes aufgerufen werden.
Nach dem Einloggen wird das Gerät automatisch auf die von Ihnen eingestellte Sprache umgestellt. Je nach Systemeinstellung haben Sie hier auch die Möglichkeit eine Transponderkarte mit ihrem Anwender zu verknüpfen, siehe Karte anlernen.
Besitzen Sie das Anwenderrecht Gerätefunktion benutzen, können Sie die Oberfläche von IQ4docs schließen und auf die Geräteoberfläche gelangen (dies ist gleich zur Funktion Gerätefunktion im Bereich Kopieren - je nach Lizenz des Gerätes wird der Kopierdialog jedoch nicht immer angezeigt).
Sie rufen mit dieser Funktion die Geräteoberfläche Status auf, in der Druckaufträge eingesehen und angehalten werden können. Techniker können über dieses Menü auch in der Technikermenü des Gerätes gelangen.
Wenn das Gerät für einen Technikereinsatz mit vollständigen Rechten freigeschaltet werden muss, kann über diesen Menüpunkt das Wartungspasswort eingegeben werden, siehe auch Gerät freischalten mit Wartungspasswort.
Besitzen Sie Administratorrechte am Gerät (siehe Anwenderliste) können Sie einen weiteren Dialog öffnen, indem Sie länger auf die Schaltfläche Einstellungen drücken. In diesem Dialog erhalten Sie Informationen über das Gerät sowie Einstellungen und Versionen des Embedded Clients und DeviceServices. Zusätzlich haben Sie die folgenden Schaltflächen:
- Logdatei auf USB speichern: Die IQ4docs Logdatei wird auf ein in das Gerät eingestecktes USB-Medium geschrieben (log_<Zeitstempel>_<Geräteseriennummer>.log, z.B. log_20171115_160457_W2S6801632.log). Die Logdatei ist maximal 2 MB groß. Der Schreibvorgang wird sofort beim Druck auf die Schaltfläche gestartet und auch ohne Meldung beendet (dauert nur wenige Sekunden).
- Anwendungsfenster schließen: Schließt die Oberfläche des Embedded Clients (zeigt die Oberfläche des Gerätes an).
 Durch Druck auf dieses Icon kann bei einigen Geräteherstellern der Energiesparmodus des Gerätes aktiviert und das Display ausgeschaltet werden. Sind Sie gerade eingeloggt, werden Sie bei diesem Vorgang ausgeloggt.
Durch Druck auf dieses Icon kann bei einigen Geräteherstellern der Energiesparmodus des Gerätes aktiviert und das Display ausgeschaltet werden. Sind Sie gerade eingeloggt, werden Sie bei diesem Vorgang ausgeloggt.
 Um sich auszuloggen können Sie in jedem Dialog das oben rechts befindliche Logout-Icon drücken. Sie gelangen damit zurück zum Standard-Login-Bildschirm (welcher das ist, lässt sich einstellen unter Authentifizierungsmethoden einstellen).
Um sich auszuloggen können Sie in jedem Dialog das oben rechts befindliche Logout-Icon drücken. Sie gelangen damit zurück zum Standard-Login-Bildschirm (welcher das ist, lässt sich einstellen unter Authentifizierungsmethoden einstellen).
Bei Geräten bei denen die erforderlichen Gerätefunktionen nicht aus der Software heraus angesteuert werden können, öffnet sich nicht der IQ4docs eigene sondern der entsprechende geräteeigene Dialog.