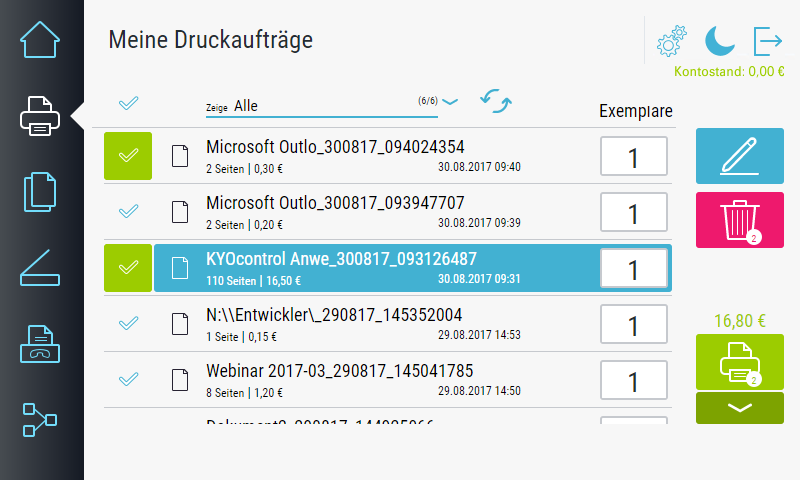Meine Druckaufträge
Wenn Sie etwas in die print@me Warteschlange gedruckt haben - das System den Druckauftrag also nicht sofort ausgibt sondern zwischenspeichert, bis Sie den Druck anfordern - sehen Sie Ihre Druckaufträge in der Liste der Druckaufträge.
Im Menü Meine Druckaufträge sehen Sie Ihre Druckaufträge. Die Druckaufträge sind chronologisch sortiert, der neuste Druckauftrag steht ganz oben. Haben Sie mehr Druckaufträge, als in die Ansicht auf dem Gerätedisplay passen, wischen Sie in der Liste der Druckaufträge nach oben oder unten um weitere Druckaufträge zu sehen.
Sie können die Ansicht der Druckaufträge einschränken um besseren Überblick über Ihre Druckaufträge zu erhalten.
Drücken Sie dazu am Gerät auf die Klappliste über der Liste der Druckaufträge und wählen Sie die gewünschte Einschränkung aus. Am Ende der Zeile sehen Sie wie viele Druckaufträge der Gesamtanzahl Sie sehen werden z.B. 3/7 (3 von 7).
- Alle
- Aufträge von heute
- Aufträge letzte 7 Tage
- Farbige Druckaufträge
- S/W Druckaufträge
Mit der Druckvorschau wird die erste Seite des gedruckten Dokumentes auf dem Gerätedisplay angezeigt - so können Druckaufträge mit ähnlichem Namen leicht unterschieden werden. Drücken Sie dazu auf das Datei-Symbol  vor dem Namen des Druckauftrages.
vor dem Namen des Druckauftrages.
Eine Vorschau von Druckaufträgen ist nicht immer verfügbar, z.B. wenn der Druckauftrag nicht im PCL/XL-Format geschickt wurde, verschlüsselt abgelegt wurde oder es sich um einen E-Mail oder WebPrint handelt. Die Druckvorschau kann auch komplett deaktiviert werden, siehe Modul Druckauftrag Analyse.
 Sie können einige Eigenschaften des markierten (Zeile des Druckauftrages farbig markiert) Druckauftrages verändern, z.B. um ihn an dem gewünschten Gerät druckbar zu machen. Durch Drücken auf die Schaltfläche Bearbeiten gelangen Sie zum Dialog Druckaufträge bearbeiten.
Sie können einige Eigenschaften des markierten (Zeile des Druckauftrages farbig markiert) Druckauftrages verändern, z.B. um ihn an dem gewünschten Gerät druckbar zu machen. Durch Drücken auf die Schaltfläche Bearbeiten gelangen Sie zum Dialog Druckaufträge bearbeiten.
 Mit der Schaltfläche Löschen werden alle ausgewählten Druckaufträge gelöscht. Die Anzahl der zu löschenden Druckaufträge wird klein auf der Schaltfläche angezeigt.
Mit der Schaltfläche Löschen werden alle ausgewählten Druckaufträge gelöscht. Die Anzahl der zu löschenden Druckaufträge wird klein auf der Schaltfläche angezeigt.
Das Löschen der Druckaufträge erfolgt sofort und ohne Nachfrage. Die Druckaufträge können nicht wieder hergestellt werden.
Druckaufträge haben eine einstellbare maximale Laufzeit. Nach Ablauf dieser Zeit werden sie automatisch gelöscht, siehe Workfloweinstellungen.
Die Anzahl der Exemplare ist mit dem Wert vorbelegt, der vom Treiber übermittelt wurde (Kopienanzahl ist i.d.R. im Treiber einstellbar). Um die Anzahl der Exemplare eines Druckauftrages zu ändern, drücken Sie in das Zahlenfeld am Ende der Zeile. Geben Sie die gewünschte Anzahl Exemplare ein. Die geänderte Anzahl wird sofort gespeichert und steht auch nach dem Ausloggen (ohne zuvor gedruckt zu haben) weiterhin zur Verfügung und ist am Gerät und im WebClient sicht- und änderbar.
 Mit der Schaltfläche Drucken werden alle ausgewählten Druckaufträge gedruckt. Die Anzahl der zu druckenden Druckaufträge wird klein auf der Schalftläche angezeigt. Nach dem Drucken wird der Druckauftrag gelöscht.
Mit der Schaltfläche Drucken werden alle ausgewählten Druckaufträge gedruckt. Die Anzahl der zu druckenden Druckaufträge wird klein auf der Schalftläche angezeigt. Nach dem Drucken wird der Druckauftrag gelöscht.
Mit dem Menü, das sich mit einem Druck auf den Pfeil an der Drucken-Schaltfläche öffnet, haben Sie weitere Druckmöglichkeiten:
- Alle Drucken: Druckt alle Druckaufträge in der Liste, die vom Gerät gedruckt werden können. Die Anzahl wird in Klammern angezeigt.
- Auswahl Drucken: Druckt alle ausgewählten Druckaufträge. Dies ist die Standardfunktion der Drucken-Schaltfläche.
- Drucken und halten: Alle ausgewählten Druckaufträge werden gedruckt, aber nach dem Drucken nicht gelöscht. So können Sie mehrfach gedruckt werden. Fehlt das Modul im Druckworkflow ist die Schaltfläche ohne Funktion, siehe Modul Drucken und Halten.
Die Anzeige der Kosten zeigt die Kosten anhand der dem Gerät zugeordneten Preisliste, siehe Preislisten. Die Kosten werden bei jedem Druckauftrag hinter der Anzahl der Seiten angezeigt. Die Summe der Kosten der ausgewählten Druckaufträge wird oberhalb der Drucken-Schaltfläche und im Menü für die weiteren Druckfunktionen angezeigt.
Die Anzeige der Kosten lässt sich deaktivieren, siehe Anzeige von Kosten und Guthaben.
 Über die Schaltfläche Einstellungen gelangen Sie zu Ihren persönlichen Einstellungen, in denen Sie die Sprache einstellen können. Bei einigen Geräte-Herstellern gelangen Sie direkt dorthin, bei einigen öffnet sich ein Menü, in dem Sie zu den Einstellungen gelangen. In diesem Menü kann auch über Geräte Status der Statusdialog des Gerätes aufgerufen werden.
Über die Schaltfläche Einstellungen gelangen Sie zu Ihren persönlichen Einstellungen, in denen Sie die Sprache einstellen können. Bei einigen Geräte-Herstellern gelangen Sie direkt dorthin, bei einigen öffnet sich ein Menü, in dem Sie zu den Einstellungen gelangen. In diesem Menü kann auch über Geräte Status der Statusdialog des Gerätes aufgerufen werden.
Nach dem Einloggen wird das Gerät automatisch auf die von Ihnen eingestellte Sprache umgestellt. Je nach Systemeinstellung haben Sie hier auch die Möglichkeit eine Transponderkarte mit ihrem Anwender zu verknüpfen, siehe Karte anlernen.
Besitzen Sie das Anwenderrecht Gerätefunktion benutzen, können Sie die Oberfläche von IQ4docs schließen und auf die Geräteoberfläche gelangen (dies ist gleich zur Funktion Gerätefunktion im Bereich Kopieren - je nach Lizenz des Gerätes wird der Kopierdialog jedoch nicht immer angezeigt).
Sie rufen mit dieser Funktion die Geräteoberfläche Status auf, in der Druckaufträge eingesehen und angehalten werden können. Techniker können über dieses Menü auch in der Technikermenü des Gerätes gelangen.
Wenn das Gerät für einen Technikereinsatz mit vollständigen Rechten freigeschaltet werden muss, kann über diesen Menüpunkt das Wartungspasswort eingegeben werden, siehe auch Gerät freischalten mit Wartungspasswort.
Besitzen Sie Administratorrechte am Gerät (siehe Anwenderliste) können Sie einen weiteren Dialog öffnen, indem Sie länger auf die Schaltfläche Einstellungen drücken. In diesem Dialog erhalten Sie Informationen über das Gerät sowie Einstellungen und Versionen des Embedded Clients und DeviceServices. Zusätzlich haben Sie die folgenden Schaltflächen:
- Logdatei auf USB speichern: Die IQ4docs Logdatei wird auf ein in das Gerät eingestecktes USB-Medium geschrieben (log_<Zeitstempel>_<Geräteseriennummer>.log, z.B. log_20171115_160457_W2S6801632.log). Die Logdatei ist maximal 2 MB groß. Der Schreibvorgang wird sofort beim Druck auf die Schaltfläche gestartet und auch ohne Meldung beendet (dauert nur wenige Sekunden).
- Anwendungsfenster schließen: Schließt die Oberfläche des Embedded Clients (zeigt die Oberfläche des Gerätes an).
 Durch Druck auf dieses Icon kann bei einigen Geräteherstellern der Energiesparmodus des Gerätes aktiviert und das Display ausgeschaltet werden. Sind Sie gerade eingeloggt, werden Sie bei diesem Vorgang ausgeloggt.
Durch Druck auf dieses Icon kann bei einigen Geräteherstellern der Energiesparmodus des Gerätes aktiviert und das Display ausgeschaltet werden. Sind Sie gerade eingeloggt, werden Sie bei diesem Vorgang ausgeloggt.
 Um sich auszuloggen können Sie in jedem Dialog das oben rechts befindliche Logout-Icon drücken. Sie gelangen damit zurück zum Standard-Login-Bildschirm (welcher das ist, lässt sich einstellen unter Authentifizierungsmethoden einstellen).
Um sich auszuloggen können Sie in jedem Dialog das oben rechts befindliche Logout-Icon drücken. Sie gelangen damit zurück zum Standard-Login-Bildschirm (welcher das ist, lässt sich einstellen unter Authentifizierungsmethoden einstellen).