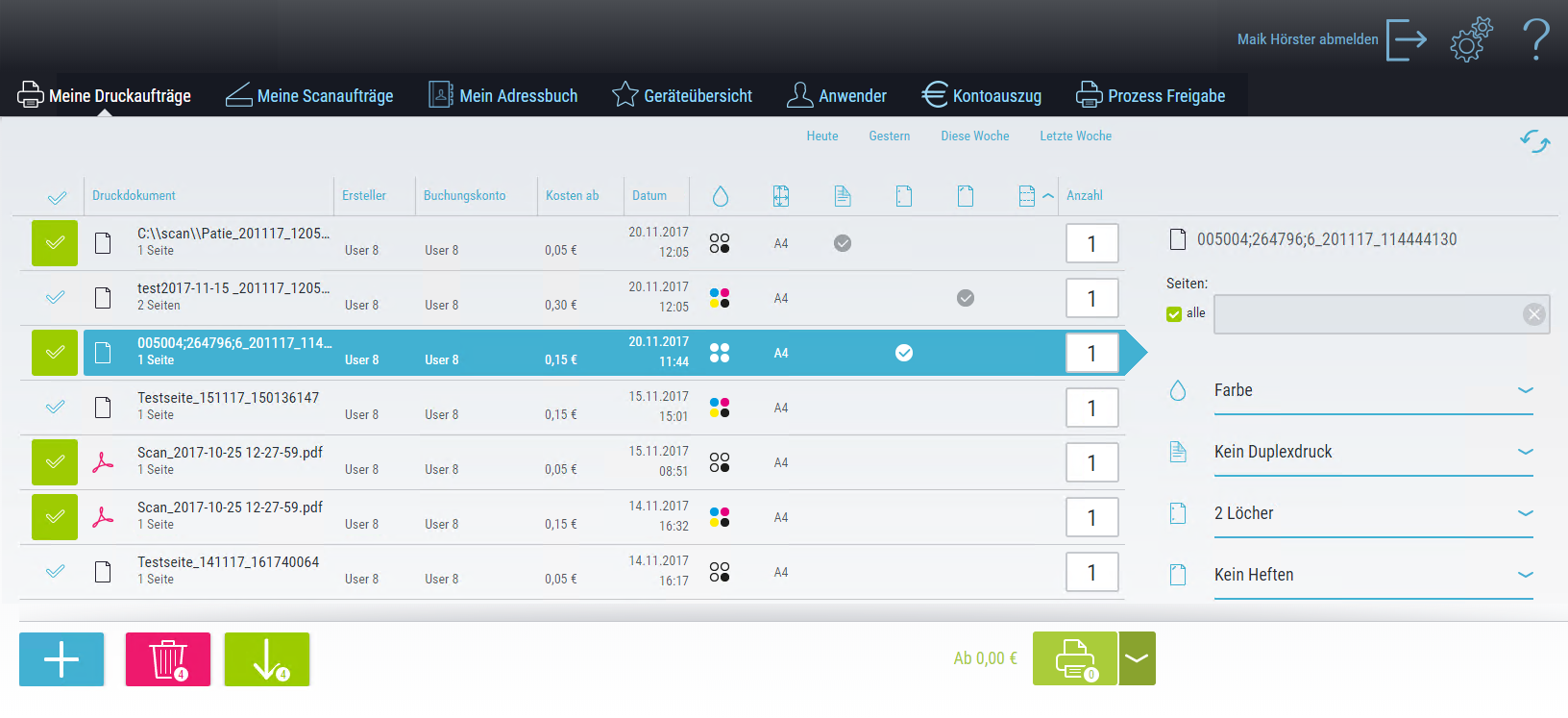Meine Druckaufträge
Wenn Sie etwas in die print@me Warteschlange gedruckt haben - das System den Druckauftrag also nicht sofort ausgibt sondern zwischenspeichert, bis Sie den Druck anfordern - sehen Sie Ihre Druckaufträge in der Liste der Druckaufträge.
Im Menü Meine Druckaufträge sehen Sie Ihre Druckaufträge. Die Druckaufträge sind standardmäßig chronologisch sortiert, der neuste Druckauftrag steht ganz oben. Sie können die Sortierung jederzeit ändern, indem Sie auf den gewünschten Spaltenbezeichner klicken. Ein erneuter Klick ändert die Sortierrichtung.
Die Ansicht passt sich an die Größe des Browserfensters an. Je nach Breite des Fensters werden Spalten zusammengeschoben oder verschwinden ganz.
Sie können die Ansicht der Druckaufträge zeitlich einschränken um besseren Überblick über Ihre Druckaufträge zu erhalten.
Im WebClient schränken Sie die Ansicht mit den Schaltflächen Heute, Gestern, Diese Woche und Letzte Woche über der Liste der Druckaufträge ein. Der aktive Suchfilter wird dabei markiert. Um wieder alle Druckaufträge zu sehen, klicken Sie noch einmal auf den aktiven Suchfilter (Markierung verschwindet).
Sie können einige Eigenschaften des markierten (Zeile des Druckauftrages farbig markiert) Druckauftrages verändern. Sobald ein Druckauftrag farbig markiert ist, erscheinen die Details des Druckauftrages auf der rechten Seite. Sie können die Werte in den Klapplisten verändern. Änderungen werden sofort übernommen (die geänderten Eigenschaften sind dann auch am Gerät sichtbar).
Sie können nachträglich festlegen, welchen Seitenbereich Sie von dem Druckauftrag ausgeben möchten. Wurde beispielsweise ein Druckauftrag mit 10 Seiten abgeschickt, können Sie einstellen, dass nur die Seiten 4 bis 7 ausgegeben werden sollen. Wurde bereits im Treiber ein Seitenbereich eingegeben, geht IQ4docs von den an das Drucksystem übertragenen Anzahl aus (wurde z.B. im Treiber Seite 5-10 ausgewählt hat das Dokument für IQ4docs 6 Seiten; wird dann auf Seite 2 bis 3 eingeschränkt wären dies die Seiten 6 und 7 aus dem ursprünglichen Dokument).
- schwarz/weiß - Das Bild wird ohne Farbe aber mit Schwarz- und Grautönen aufgebaut.
- Farbe - Das Bild wird mit schwarzem und farbigen Toner aufgebaut.
- Kein Duplexdruck - Das Papier wird einseitig eingescannt.
- Lange Seite - Beide Seiten des Papiers werden eingescannt, das Papier wird an der langen Seite gewendet (Hochformat).
- Kurze Seite - Beide Seiten des Papiers werden eingescannt, das Papier wird an der kurzen Seite gewendet (Querformat).
 Wenn WebPrint im IQ4docs-System eingerichtet ist, kann mit der Schaltfläche + ein Druckauftrag angelegt werden. Dies muss eine vom Gerät treiberlos druckbare Datei sein.
Wenn WebPrint im IQ4docs-System eingerichtet ist, kann mit der Schaltfläche + ein Druckauftrag angelegt werden. Dies muss eine vom Gerät treiberlos druckbare Datei sein.
Beim E-Mail- und WebPrint werden diese Dateien direkt zum Gerät geschickt. Die Geräte müssen also den direkten Druck dieser Dateitypen unterstützen. Derzeit sind bei IQ4docs die folgenden Dateitypen verwendbar:
- PDF (Portable Document Format)
- XPS (XML Paper Specification)
Beachten Sie, dass es je nach Gerätehersteller, Eigenschaften der Datei und Dateityp zu Einschränkungen kommen kann (z.B. kann ggf. bei PDF-Dateien das Papierformat nicht vom Gerät erkannt werden).
Für weitere Informationen wenden Sie sich bitte an Ihren Ansprechpartner für Gerätefragen.
Beim Office-Druck werden die nachstehenden Dateiformate unterstützt. Diese werden nicht direkt zum Gerät geschickt sondern von IQ4docs zunächst in eine PDF-Datei umgewandelt, die dann als Druckauftrag verwendet wird.
- JPG (Bildformat der Joint Photographic Experts Group)
- TIFF (Tagged Image File Format)
- DOC, DOCX (Microsoft Office Word)
- XLS, XLSX (Microsoft Office Excel)
- PPTX (Microsoft Office PowerPoint)
Bei der Umwandlung der Office-Formate in PDF kann es zu leichten Abweichungen in der Darstellung kommen.
 Mit der Schaltfläche Löschen werden alle ausgewählten Druckaufträge gelöscht. Die Anzahl der zu löschenden Druckaufträge wird klein auf der Schaltfläche angezeigt.
Mit der Schaltfläche Löschen werden alle ausgewählten Druckaufträge gelöscht. Die Anzahl der zu löschenden Druckaufträge wird klein auf der Schaltfläche angezeigt.
Das Löschen der Druckaufträge erfolgt sofort und ohne Nachfrage. Die Druckaufträge können nicht wieder hergestellt werden.
Druckaufträge haben eine einstellbare maximale Laufzeit. Nach Ablauf dieser Zeit werden sie automatisch gelöscht, siehe Workfloweinstellungen.
 Mit der Schaltfläche Herunterladen kann ein Druckauftrag heruntergeladen werden. Bei einem Druckauftrag, der über einen Druckertreiber zu IQ4docs geschickt wurde, wird ein Datei im Format PRN heruntergeladen. Für alle anderen Dateien, die treiberlos geschickt wurden, wird eine PDF-Datei heruntergeladen. Werden mehrere Druckaufträge markiert wird ein Zip-Archiv der ausgewählten Druckaufträge erstellt und heruntergeladen. Die Anzahl der herunterzuladenden Druckaufträge wird klein auf der Schaltfläche angezeigt.
Mit der Schaltfläche Herunterladen kann ein Druckauftrag heruntergeladen werden. Bei einem Druckauftrag, der über einen Druckertreiber zu IQ4docs geschickt wurde, wird ein Datei im Format PRN heruntergeladen. Für alle anderen Dateien, die treiberlos geschickt wurden, wird eine PDF-Datei heruntergeladen. Werden mehrere Druckaufträge markiert wird ein Zip-Archiv der ausgewählten Druckaufträge erstellt und heruntergeladen. Die Anzahl der herunterzuladenden Druckaufträge wird klein auf der Schaltfläche angezeigt.
Die Anzahl der Exemplare ist mit dem Wert vorbelegt, der vom Treiber übermittelt wurde (Kopienanzahl ist i.d.R. im Treiber einstellbar). Um die Anzahl der Exemplare eines Druckauftrages zu ändern, drücken Sie in das Zahlenfeld am Ende der Zeile. Geben Sie die gewünschte Anzahl Exemplare ein. Die geänderte Anzahl wird sofort gespeichert und steht auch nach dem Ausloggen (ohne zuvor gedruckt zu haben) weiterhin zur Verfügung und ist am Gerät und im WebClient sicht- und änderbar.
 Mit der Schaltfläche Drucken können Druckaufträge sofort auf einem Ihrer Favoritendrucker ausgegeben werden (siehe Druck aus WebClient). Die Schaltfläche Drucken ist nur aktiv, wenn Sie zumindest einen Favoritendrucker haben (siehe Favoriten- und Direktdrucker wählen).
Mit der Schaltfläche Drucken können Druckaufträge sofort auf einem Ihrer Favoritendrucker ausgegeben werden (siehe Druck aus WebClient). Die Schaltfläche Drucken ist nur aktiv, wenn Sie zumindest einen Favoritendrucker haben (siehe Favoriten- und Direktdrucker wählen).
Die Kosten der Druckaufträge wird nur angezeigt, wenn diese generell aktiviert ist (siehe Anzeige von Kosten und Guthaben) und wenn Sie zumindest einen Favoritendrucker haben (siehe Favoriten- und Direktdrucker wählen).
In der Listenansicht wird unter Kosten ab immer der Preis des Gerätes mit den für diesen Druckauftrag günstigsten Druckkosten angezeigt (Geräte können unterschiedliche Preislisten haben, siehe Geräteliste). Die Summe der Kosten aller Druckaufträge wird bei der Drucken-Schaltfläche und im Menü für die weiteren Druckfunktionen angezeigt.
Im Menü für den Druck aus dem WebClient wird die Summe der Kosten für jeden Favoritendrucker entsprechend der dem Gerät zugeordneten Preisliste angezeigt (siehe auch Druck aus WebClient).
 Über die Schaltfläche Einstellungen gelangen Sie zu Ihren persönlichen Einstellungen, in denen Sie die Sprache einstellen können. Nach dem Einloggen wird automatisch auf die von Ihnen eingestellte Sprache umgestellt.
Über die Schaltfläche Einstellungen gelangen Sie zu Ihren persönlichen Einstellungen, in denen Sie die Sprache einstellen können. Nach dem Einloggen wird automatisch auf die von Ihnen eingestellte Sprache umgestellt.
 Um sich auszuloggen können Sie in jedem Dialog das oben rechts befindliche Logout-Icon drücken. Sie gelangen damit zurück zum Standard-Login-Bildschirm (welcher das ist, lässt sich einstellen unter Authentifizierungsmethoden einstellen).
Um sich auszuloggen können Sie in jedem Dialog das oben rechts befindliche Logout-Icon drücken. Sie gelangen damit zurück zum Standard-Login-Bildschirm (welcher das ist, lässt sich einstellen unter Authentifizierungsmethoden einstellen).