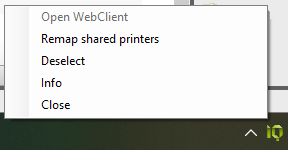Connecting printer queues automatically
IQ4docs can automatically connect printer queues shared on a print server. This requires the IQ4docs Messenger running on the workstation (see IQ4docs Messenger).
The queues can be assigned in the WebAdmin individually and/or en masse for specific ranges (IP address ranges, user keywords).
Only queues that already exist and are shared can be connected. If no queues have been created and shared yet, first create some, see Printer Driver Installation.
The queues are connected by IQ4docs Messenger on the workstation computer. First install and set up the Messenger on the workstations, see Installation IQ4docs Messenger.
The printer queues are assigned in the WebAdmin.
To open the web administration, enter http://<hostname>/webadmin in the web browser (where hostname corresponds to the server on which IQ4docs WebAdmin was installed).
In the menu in the Web Administration, click Print > Printer Queues.
To create a queue assignment, click Add. To change an existing assignment, click the Edit icon at the end of the line. This takes you to the detail area.
First enter the hostname of the print server (this is the server where the shared printer queues are located) in the Print Server field on the right-hand side. After clicking the Reload button, all printer queues found will be listed in the list below Print Server (share name and comment). If no printer queues are displayed, check the hostname and printer queue sharing.
Specify a name for the queue assignment.
- Name: Specify any name for the printer queue assignment.
In the following fields, specify the condition for when a queue is to be connected to the workstation computer. If one of the following conditions applies, the queue will be connected.
In the Hostname field, enter the hostnames of the workstations or thin clients where the printer queues are to be connected. Press Enter after the entry (the entry is highlighted in color). Wildcards can also be used.
Examples:
* - All hostnames (i.e. all workstation computers) are assigned the queues
WS* - all workstations whose hostnames begin with WS are assigned the queues
*IQ* *doc - All workstations whose hostnames contain IQ or end in doc are assigned the queues.
You can specify an IP address range. All workstations that have an IP address within the IP address range are assigned the printer queues.
- IP address (from): First IP address of the IP address range
- IP address (to): Last IP address of the IP address range
Specify the user keywords to be assigned to the printer queues. Press Enter after the entry (the entry is highlighted in color). Wildcards are not allowed.
You can change the properties of multiple printer queue assignments at once. To do so, first select the checkboxes of the data records you want to change (at least 2). You can narrow the list beforehand as need with the search function.
Then click the Change Selected button. In the Multiple Changes dialog, select the checkboxes of the properties you want to change. Only the properties that do not have to be unique are listed (if only one data record is selected, the detail dialog appears).
All selected properties are set for all selected devices by clicking Save. This action cannot be undone.
You can import the printer queue assignments from a CSV file. It is essential to adhere to the CSV syntax. The separator must be ;. The identifiers in the first line of the file are defined as follows:
- Name (identifier, must be filled in for every line).
- IpAddressFrom and IpAddressTo (IP address from and IP address to are together on one line, the rest, except for Name, must be empty)
- Hostname (hostname, only one entry per line, the rest, except for Name, must be empty).
- UserTag (user keyword, only one entry per line, the rest, except for Name, must be empty).
- PrinterHost, PrinterShare, PrinterComment, PrinterDefault (definition of a printer queue consisting of the hostname, printer, comment and default printer, the rest, except for the Name, must be empty).
Example of a complete entry: For this entry, all fields are filled. The 2 printers Direct Type 01 (standard printer) and Direct Type 02 are assigned to all workstations in the IP range from 192.168.1.1 to 192.168.1.100, the hosts workstation1, workstation2, workstation3 and all users with one of the keywords direct01 or direct02.
Name;IpAddressFrom;IpAddressTo;Hostname;UserTag;PrinterHost;PrinterShare;PrinterComment;PrinterDefault
Type 01 and 02;192.168.1.1;192.168.1.100;;;;;;
Type 01 and 02;;;workstation1;;;;;
Type 01 and 02;;;workstation2;;;;;
Type 01 and 02;;;workstation3;;;;;
Type 01 and 02;;;;direct01;;;;
Type 01 and 02;;;;direct02;;;;
Type 01 and 02;;;;;w2019std03;Direct Type 02;4 Trays;False
Type 01 and 02;;;;;w2019std03;Direct Type 01;3 Trays;True
In table form
| Name | IpAddressFrom | IpAddressTo | Hostname | UserTag | PrinterHost | PrinterShare | PrinterComment | PrinterDefault |
| Type 01 and 02 | 192.168.1.1 | 192.168.1.100 | ||||||
| Type 01 and 02 | workstation1 | |||||||
| Type 01 and 02 | workstation2 | |||||||
| Type 01 and 02 | workstation3 | |||||||
| Type 01 and 02 | direct01 | |||||||
| Type 01 and 02 | direct02 | |||||||
| Type 01 and 02 | w2019std03 | Direct Type 02 | 4 trays | False | ||||
| Type 01 and 02 | w2019std03 | Direct Type 01 | 3 trays | True |
The printer queues are automatically connected when IQ4docs Messenger starts or when the function Reassign shared printers is executed in the Messenger context menu.
When connecting the printer queues, all queues that are currently connected are disconnected.
The printer queues are available after a few moments. However, it may take some time until the printers are also visible in the Windows settings.