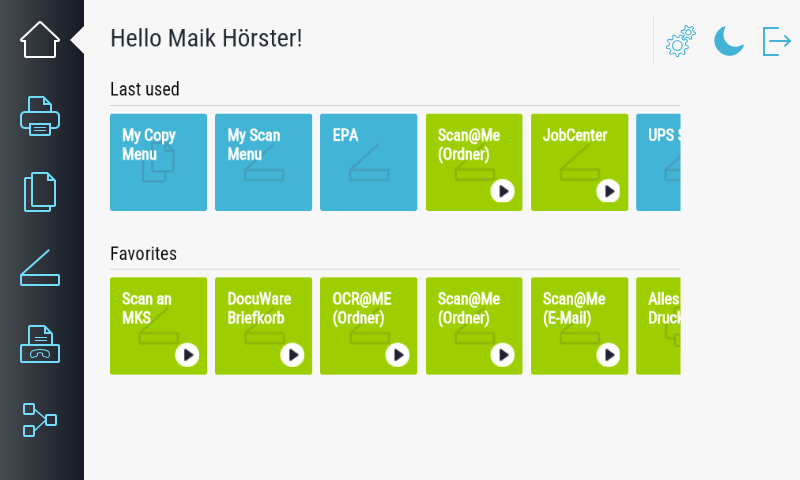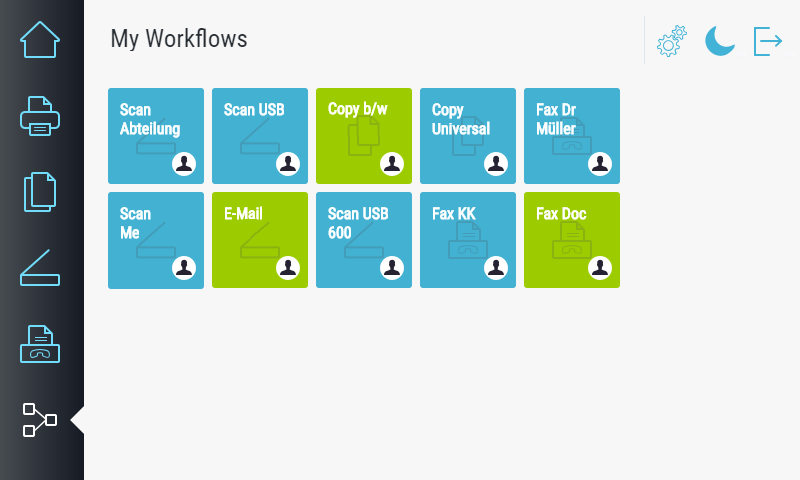Display of Workflows on the Device
All print, copy, fax and scan functions available on the device are workflows. They are shown differently in different places. Positions and sequences are largely customizable. Below is the view in Home screen and My Workflows.
In the menu on the left side, the default workflow of a category for copying, scanning and faxing is displayed behind the icons respectively. There is only one default workflow per category. If a user is not authorized to use the default workflow, the next one in the workflow order takes its place. If there is no workflow that the user is allowed to use, the icon disappears from the menu. Specify the default workflow in the Workflow Settings. Specify the order in the Sort Workflows area.
In the home area (house icon in the menu on the left), workflows are displayed under Last Used and Favorites.
The Favorites area displays the workflows that are marked as favorites. If a user has the permission, they can create and delete favorites themselves. Favorites can also be specified by the administrator. These can then not be deleted by the user, see also Workflow Settings.
The workflows last used by the user are displayed under Last Used and can be called up again. The last workflow used is displayed on the far left.
If a workflow is called again, it will be executed the same way it was the last time. If the structure of the workflow has been changed in the meantime (settings changed or modules added or deleted), these changes are not included.
The workflow area (accessible via the workflow icon at the very bottom of the menu on the left) displays all but the default workflows. The order can be set by the administrator, see Sort Workflows.
In a normal workflow (blue button), pressing the button displays the settings dialog and calls up all saved settings. These can also be changed if necessary.
A one-click workflow (green button) is started immediately with the default settings when the button is pressed. No setting dialog appears. This allows frequently recurring tasks to be performed on the device very quickly. Settings can be made by pressing the button longer.
Buttons with a person icon  are personal workflows created by the user.
are personal workflows created by the user.