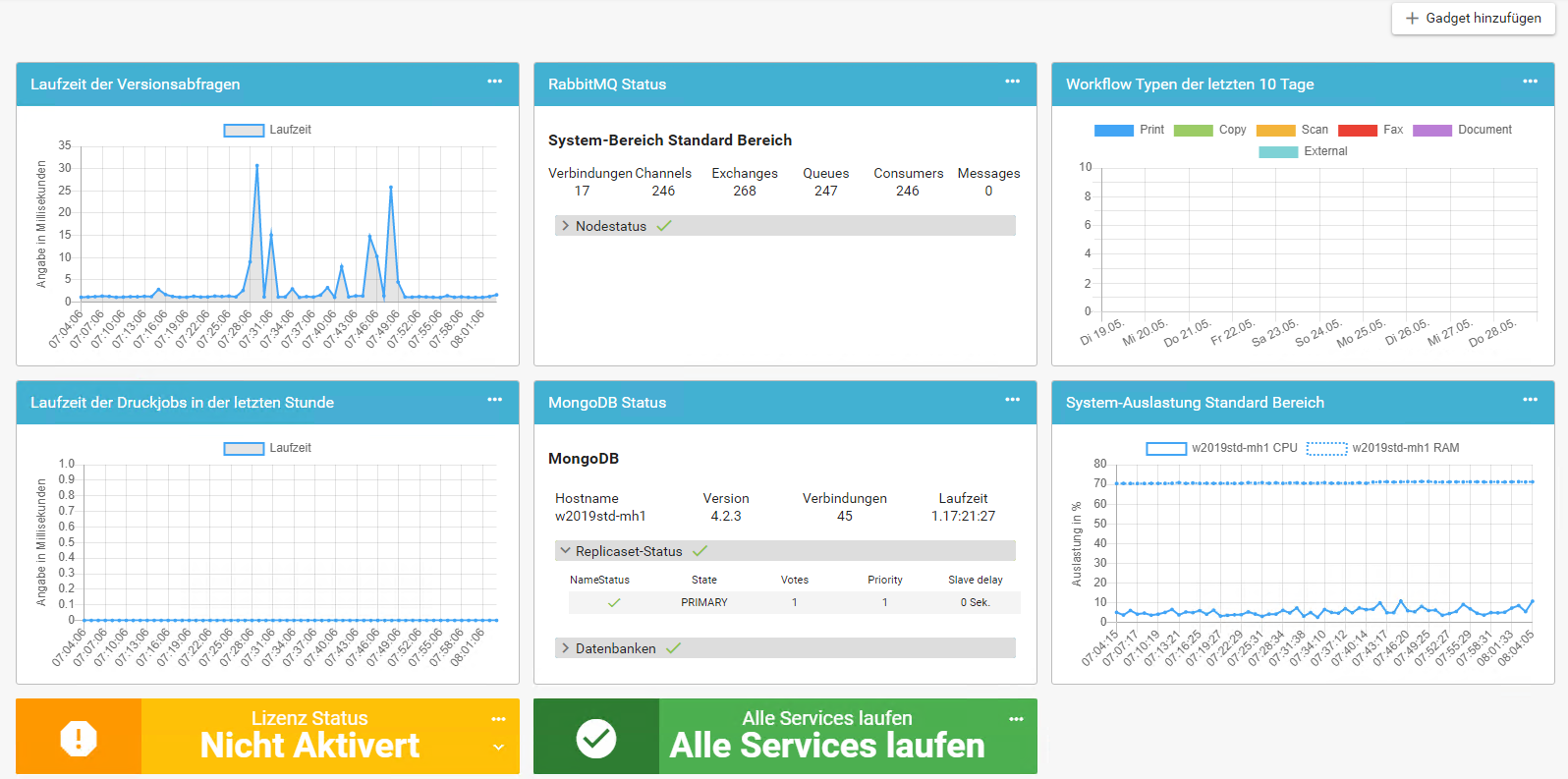Dashboard
Behalten Sie den Überblick über den IQ4docs Systemzustand mit dem Dashboard. Es besteht aus einzelnen Gadgets, also in etwa Werkzeugen, die einen Überblick über einen bestimmten Teil des Systems geben.
- Laufzeit von Druckaufträgen
- Zustände von MongoDB und RabbitMQ
- Systemauslastung des Windows-Systems
- Zustand der Services
- uvm.
Gadgets können hinzugefügt oder entfernt sowie per Drag&Drop im Raster beliebig positioniert werden. Das Dashboard ist die erste Seite, die Sie nach dem ersten Start des Webadmins sehen. Sie erreichen es über den ersten Menüpunkt Dashboard.
Die Verfügbarkeit von Gadgets richtet sich nach der Rolle des angemeldeten Administrators, siehe auch Rollenmanagement.
Gadgets sind in folgende Kategorien unterteilt:
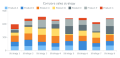 Im Diagramm Workflowtypen der letzten 10 Tage sind die Workflows nach Typ sortiert (Drucken, Kopieren, Faxen...) in einem Balken dargestellt. Durch Klick auf die Farbe des Typs kann dieser aus- und eingeblendet werden. Die Daten werden vom WorkflowService bereitgestellt.
Im Diagramm Workflowtypen der letzten 10 Tage sind die Workflows nach Typ sortiert (Drucken, Kopieren, Faxen...) in einem Balken dargestellt. Durch Klick auf die Farbe des Typs kann dieser aus- und eingeblendet werden. Die Daten werden vom WorkflowService bereitgestellt.
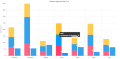 In diesem Gadget werden die Workflows der letzten 3 Stunden angezeigt. Dabei kann man die Statusänderungen Started, Running, Finished oder Error einsehen. Durch einen Klick auf die Farbe des Status kann dieser ein- oder ausgeblendet werden. Die Daten werden vom WorkflowService bereitgestellt.
In diesem Gadget werden die Workflows der letzten 3 Stunden angezeigt. Dabei kann man die Statusänderungen Started, Running, Finished oder Error einsehen. Durch einen Klick auf die Farbe des Status kann dieser ein- oder ausgeblendet werden. Die Daten werden vom WorkflowService bereitgestellt.
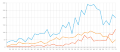 Sehen Sie im Gadget System-Auslastung Standard-Bereich die CPU- und RAM-Auslastung des jeweiligen Standard-Bereiches. Ist der Standard-Bereich ein Clustersystem, erscheint für jeden Clusternode eine Linie für CPU- und RAM-Auslastung. Durch Klick auf die Farbe der Linienbeschreibung kann diese aus- und eingeblendet werden.
Sehen Sie im Gadget System-Auslastung Standard-Bereich die CPU- und RAM-Auslastung des jeweiligen Standard-Bereiches. Ist der Standard-Bereich ein Clustersystem, erscheint für jeden Clusternode eine Linie für CPU- und RAM-Auslastung. Durch Klick auf die Farbe der Linienbeschreibung kann diese aus- und eingeblendet werden.
Durch einen Klick auf ... und anschließend auf Details anzeigen gelangen Sie zum Bereich Systeminformationen, wo noch mehr Informationen zum System abgelesen werden können, siehe auch System-Informationen. Die Daten werden vom ConfigService bereitgestellt.
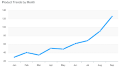 Das Liniendiagramm Laufzeit der Druckaufträge der letzten Stunde zeigt die Laufzeit von Druckaufträgen an - das ist die Zeit von der Annahme des Druckauftrages vom Windows-Druckspooler im Modul Start bis zum Durchlaufen des Ende Moduls (die Zeiten von wartenden Druckmodulen wie Druckaufträge wie print@me Druckaufträge werden nicht berücksichtigt). Die Daten werden vom PrintService bereitgestellt.
Das Liniendiagramm Laufzeit der Druckaufträge der letzten Stunde zeigt die Laufzeit von Druckaufträgen an - das ist die Zeit von der Annahme des Druckauftrages vom Windows-Druckspooler im Modul Start bis zum Durchlaufen des Ende Moduls (die Zeiten von wartenden Druckmodulen wie Druckaufträge wie print@me Druckaufträge werden nicht berücksichtigt). Die Daten werden vom PrintService bereitgestellt.
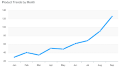 IQ4docs prüft ständig die Verfügbarkeit seiner vom IIS ausgeführten Services. Im Liniendiagramm Laufzeit der Versionsabfragen wird der zeitliche Durchschnitt der Versionsabfragen aller Services dargestellt.
IQ4docs prüft ständig die Verfügbarkeit seiner vom IIS ausgeführten Services. Im Liniendiagramm Laufzeit der Versionsabfragen wird der zeitliche Durchschnitt der Versionsabfragen aller Services dargestellt.
Durch einen Klick auf ... und anschließend auf Details anzeigen gelangen Sie zum Bereich Systeminformationen, wo noch mehr Informationen zum System abgelesen werden können, siehe auch System-Informationen. Die Daten werden vom ConfigService bereitgestellt.
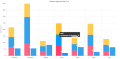 Das Gadget Geräteverteilung auf Server zeigt an, wie viele Geräte an welchem Server hängen. Dies ist besonders bei sehr großen Installationen mit vielen Servern interessant um eine gleichmäßige Verteilung und damit gleichmäßige Auslastung der Server zu erreichen.
Das Gadget Geräteverteilung auf Server zeigt an, wie viele Geräte an welchem Server hängen. Dies ist besonders bei sehr großen Installationen mit vielen Servern interessant um eine gleichmäßige Verteilung und damit gleichmäßige Auslastung der Server zu erreichen.
Durch einen Klick auf ... und anschließend auf Details anzeigen gelangen Sie zur Geräteliste, wo noch mehr Informationen zu den Geräten abgelesen werden können, siehe auch Geräteliste. Die Daten werden vom DeviceService bereitgestellt.
 Mit dem farbigen Gadget Übersicht über die Services sehen Sie sofort, wenn etwas mit einem der Services nicht stimmt. In diesem Fall wird das Gadget rot dargestellt und angezeigt, wie viele der Services nicht laufen. Klappen Sie das Gadget mit dem Pfeil nach unten auf
Mit dem farbigen Gadget Übersicht über die Services sehen Sie sofort, wenn etwas mit einem der Services nicht stimmt. In diesem Fall wird das Gadget rot dargestellt und angezeigt, wie viele der Services nicht laufen. Klappen Sie das Gadget mit dem Pfeil nach unten auf  und erfahren Sie, mit welchen Services ein Problem vorliegt.
und erfahren Sie, mit welchen Services ein Problem vorliegt.
Durch einen Klick auf ... und anschließend auf Details anzeigen gelangen Sie zum Bereich Servicestatus, wo noch mehr Informationen zum System abgelesen werden können, siehe auch Servicestatus. Die Daten werden vom ConfigService bereitgestellt.
 Das farbig Gadget Status der Lizenz zeigt an, ob ihre Lizenz abgelaufen ist (rot), nicht aktiviert ist (orange) oder aktiviert und gültig ist (grün). Klappen Sie das Gadget mit dem Pfeil nach unten auf
Das farbig Gadget Status der Lizenz zeigt an, ob ihre Lizenz abgelaufen ist (rot), nicht aktiviert ist (orange) oder aktiviert und gültig ist (grün). Klappen Sie das Gadget mit dem Pfeil nach unten auf  und sehen Sie die Details der Lizenz an. Diese und weitere Lizenzdetails erhalten Sie wenn Sie auf ... und anschließend auf Details anzeigen klicken und so zur Lizenzübersicht gelangen, siehe auch Lizenzierung .
und sehen Sie die Details der Lizenz an. Diese und weitere Lizenzdetails erhalten Sie wenn Sie auf ... und anschließend auf Details anzeigen klicken und so zur Lizenzübersicht gelangen, siehe auch Lizenzierung .
Die Daten werden vom DeviceService bereitgestellt.
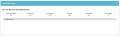 Mit dem Gadget RabbitMQ Status erhalten Sie einen Überblick über den Status der RabbitMQ. Gibt es in der IQ4docs-Installation mehrere Systembereiche, so werden diese Blockweise untereinander dargestellt. Ist der Systembereich als Cluster ausgestaltet, gibt es darin mehrere RabbitMQ-Installationen (Nodes). Diese werden im Bereich Nodestatus untereinander angezeigt. Die Daten werden vom ConfigService bereitgestellt.
Mit dem Gadget RabbitMQ Status erhalten Sie einen Überblick über den Status der RabbitMQ. Gibt es in der IQ4docs-Installation mehrere Systembereiche, so werden diese Blockweise untereinander dargestellt. Ist der Systembereich als Cluster ausgestaltet, gibt es darin mehrere RabbitMQ-Installationen (Nodes). Diese werden im Bereich Nodestatus untereinander angezeigt. Die Daten werden vom ConfigService bereitgestellt.
Die RabbitMQ je Systembereich enthält die nachstehenden Informationen (diese können nur angezeigt werden, wenn der Nodestatus OK  ist). Es werden die Anzahlen angezeigt von:
ist). Es werden die Anzahlen angezeigt von:
- Verbindungen: TCP- (AMQP-) Verbindung zur RabbitMQ, eine ständig steigende Anzahl von Verbindungen kann auf Probleme hindeuten.
- Channels: Pro Verbindung können ein oder mehrere Channels existieren.
- Exchanges: Ein Exchanger verteilt Nachrichten auf Queues. Es kann nicht mehr Exchanger als Queues geben.
- Queues: Warteschlangen; eine Warteschlange enthält Messages. Messages werden von einem Service oder einem Gerät erstellt und von einem Consumer (einer weiterverarbeitenden Komponente, meist ein Service) verarbeitet.
- Consumers: Ein Consumer verarbeitet die Messages einer Warteschlange. Existieren erheblich mehr Queues als Consumer deutet das darauf hin, dass es Queues ohne Consumer gibt. Die Messages einer Queue ohne Consumer werden also nie verarbeitet - dies deutet auf ein Fehlverhalten des Systems hin.
- Messages: Meldungen sollen nur sehr wenige im System vorhanden sein, im Idealfall 0 (Ruhezustand des Systems). Eine hohe oder ständig steigende Anzahl Meldungen deutet darauf hin, dass sich Meldungen anstauen und nicht korrekt abgearbeitet werden (ggf. existieren Queues ohne Consumer).
Im Nodestatus kann der Zustand der (Cluster-) Nodes einer RabbitMQ angesehen werden (eine Single-Server-Installation hat nur einen Node).
-
 Der RabbitMQ Node läuft normal
Der RabbitMQ Node läuft normal -
 Der RabbitMQ Node ist nicht erreichbar
Der RabbitMQ Node ist nicht erreichbar -
 Der RabbitMQ Node ist möglicherweise nicht richtig konfiguriert
Der RabbitMQ Node ist möglicherweise nicht richtig konfiguriert
Zusätzlich werden die Versionen der RabbitMQ sowie Erlang angezeigt. Diese Versionen sollten alle bei alles Nodes unbedingt gleich sein.
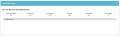 Bei einer Installation mit mehreren Datenbanken kann das System so gestaltet sein, dass sich nicht alle Bereiche Netzwerktechnisch erreichen können. Verwenden Sie dann dieses Gadget anstatt des Gadgets Übersicht über RabbitMQ (alle Bereiche). Die Beschreibung der Gadgeteinstellungen finden Sie bei der Beschreibung des Gadgets Übersicht über RabbitMQ (alle Bereiche).
Bei einer Installation mit mehreren Datenbanken kann das System so gestaltet sein, dass sich nicht alle Bereiche Netzwerktechnisch erreichen können. Verwenden Sie dann dieses Gadget anstatt des Gadgets Übersicht über RabbitMQ (alle Bereiche). Die Beschreibung der Gadgeteinstellungen finden Sie bei der Beschreibung des Gadgets Übersicht über RabbitMQ (alle Bereiche).
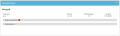 Erhalten Sie mit dem Gadget MongoDB-Status einen Überblick über den Zustand der MongoDB. Die Daten werden vom ConfigService bereitgestellt.
Erhalten Sie mit dem Gadget MongoDB-Status einen Überblick über den Zustand der MongoDB. Die Daten werden vom ConfigService bereitgestellt.
- Hostname:
- Version: Version der Datenbank
- Verbindungen: Anzahl Verbindungen zur Datenbank (IQ4docs Komponenten machen Verbindungen zur Datenbank auf)
- Laufzeit: Zeit, die seit dem letzten Neustart der Datenbank vergangen ist
Das Replicaset zeigt mit dem Statusicon an, ob mit dem Cluster alles  OK ist.
OK ist.
- Name: Hostname des MongoDB-Clusterknotens
- Status: Zustandsicon
- State: PRIMARY oder SECONDARY. Es ist nur ein Node PRIMARY.
- Votes: Gibt an, ob sich der Clusterknoten zum PRIMARY wählen lassen darf (1) oder nicht (0). Der normale Zustand ist bei allen Clusterknoten 1.
- Priority: Gibt an mit welcher Priorität Clusterknoten zum PRIMARY gewählt werden. Standardmäßig sind alle Clusterknoten gleichberechtigt und haben somit die gleiche Priorität.
- Slave delay: Gibt an ob eine Clusterknoten verzögert synchronisiert wird. Standardmäßig gibt es in einem IQ4docs Cluster keine verzögerten Nodes so dass alle Werte auf 0 stehen.
Zeigt an ob mit den Datenbanken innerhalb der MongoDB alles  OK ist.
OK ist.
- Name: Name der Datenbank (Workflow enthält alle IQ4docs-Daten außer DB Logging, Logging enthält Loggingdaten).
- Status: Zustand der Datenbank, alles
 OK.
OK. - Kollektionen: Anzahl der Kollektionen (eine Kollektion ist in einer dokumentenbasierten Datenbank quasi eine Tabelle).
- Objekte: Anzahl der Objekte (ein Objekt kann man als einen Datensatz verstehen).
- Datenmenge: Gesamtgröße der unkomprimierten Daten der Datenbank.
- Speichergröße: Gesamtgröße des belegten Speichers für die Datenbank auf der Festplatte (die StorageEngine kann mit Kompression arbeiten).
Fügen Sie ein Gadget über die Schaltfläche + Gadget hinzufügen hinzu. In der Auswahl sind die Gadgets in Kategorien eingeteilt. Über das Suchfeld können Sie auch nach einem Gadget suchen. Möchten Sie ein Gadget zum Dashboard hinzufügen klicken Sie auf Hinzufügen. Das Gadget wird automatisch an die letzte Stelle positioniert. Halten Sie auf dem Dashboard nach dem Klick auf das Gadget die Maustaste gedrückt und ziehen Sie das Gadget an den gewünschten Platz.
Um ein Gadget zu entfernen, klicken Sie in der rechten oberen Ecke des Gadgets auf ... und wählen Sie Löschen aus dem Menü. Hier können Sie das Gadget auch gegen ein anderes Austauschen oder die Daten darin Aktualisieren.